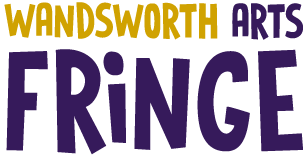How do I resize or crop an image?
There are many free online tools to help you size and crop images the simplest we know of is an online tool called Pixlr Editor which works in a PC or Mac’s Browser.
Here’s a quick guide to using this tool to resize your images:
- Launch Photo Editor by clicking here>
- Choose the "Open Image from Computer" and select an image to crop or resize.
- Once the image has loaded into Pixlr, choose the crop tool (its the tool at the top left of the tool bar. Once this is selected, choose "Output Size" from the "Constraint" menu.

- Type in the width and height you want to resize your image to.
- Using the "Crop Tool", drag out a selection over the image to choose your crop. This will allow you to select a rectangle with the same aspect ratio as the width and height you've chosen in Step 4.
- You can edit this selction by dragging the corners to change the size or move the selection around your image by clicking inside the box and dragging.
- When you are happy with the image crop you have selected, click outside the crop area and confirm that you want to apply the changes.
- To save the image, select save from the file menu (above the Crop Tool). Enter a file name and choose JPEG format and "80" quality, then save the image ready to upload to your listing.
Note: Although it is generally fine to shrink an image, enlarging an image often results in quality degradation, reducing the image’s crispness and visual fidelity. Just keep that in mind when re-sizing.